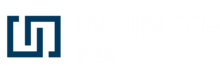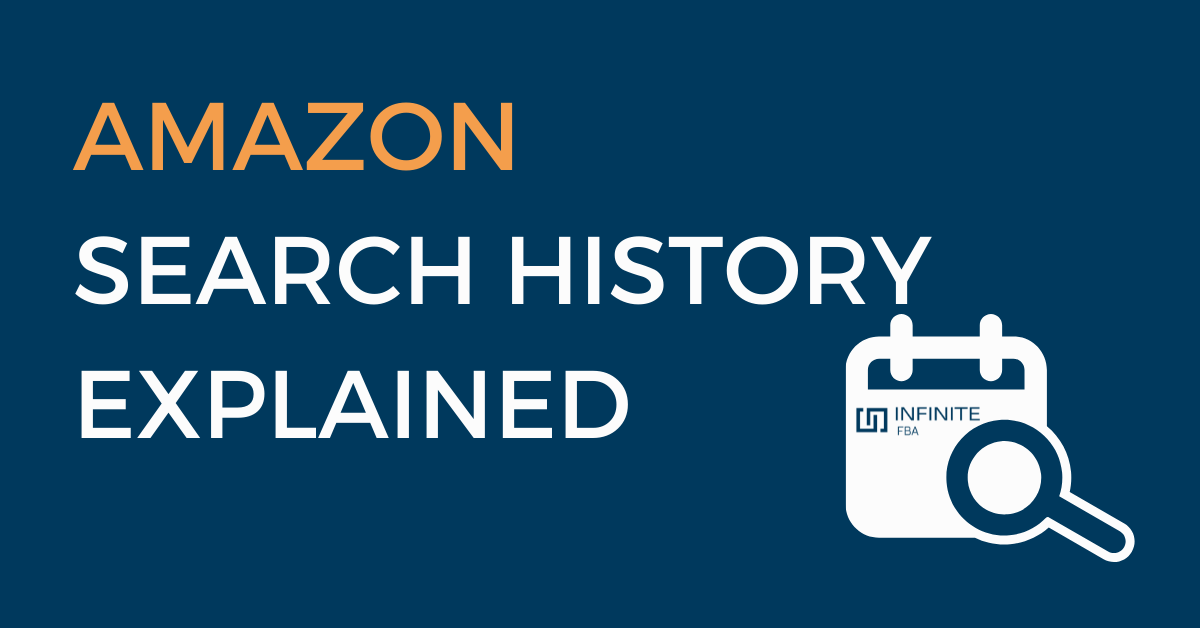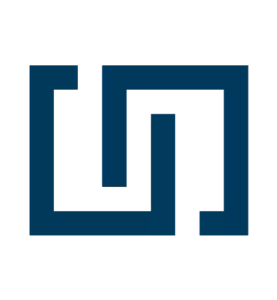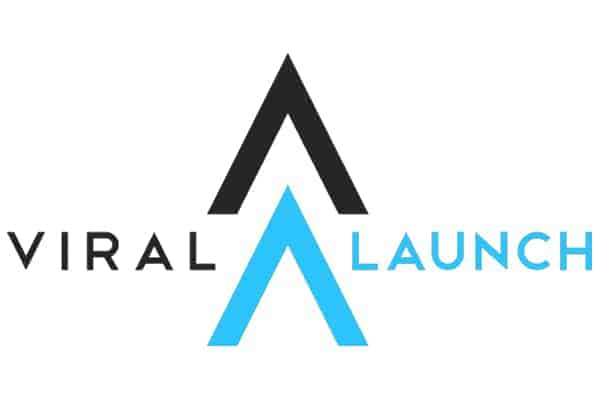You can buy virtually anything from Amazon. After all, the world’s biggest online retailer isn’t called “The Everything Store” for nothing.
To make things even more convenient for you, Amazon keeps a record of everything you viewed in your search history so you can return to it whenever you want.
In this quick post, we’ll see how to manage the Amazon search history and keep your shopping behavior private, if you so desire.
Does Amazon Save Your Search History?
Every item you click when browsing the various products on Amazon is automatically saved to your search history.
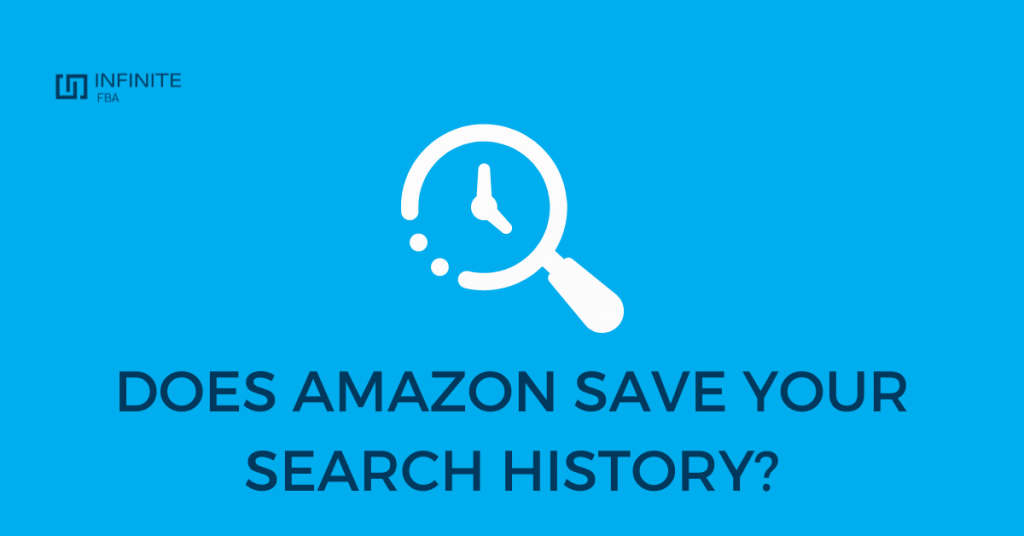
In other words, Amazon saves the following activities to your search history:
- Viewed items
- Orders
- Searches
- Amazon movies and shows
That means you don’t have to go comb through your internet browser history to find something you’ve viewed earlier but didn’t buy. Simply explore your Amazon browsing history to see every item you’ve viewed or the searches you’ve made.
While this feature makes shopping convenient, it can be problematic when you need to hide some or all of your shopping and viewed history.
Why would you want to hide items you browsed on Amazon? Here are a few reasons:
- You’re planning a surprise gift for someone who shares the same computer or has your Amazon Prime password. It will ruin the surprise if they stumble on your Amazon search history or purchase history.
- You have a nosy partner and would prefer to keep them out of your business.
- You have young children and want to limit the content they see on your Amazon account.
Clearing Amazon Search History
Regardless of what your reason is for hiding your purchase history, the most important thing is that Amazon gives you full control when it comes to managing your activities on its website.
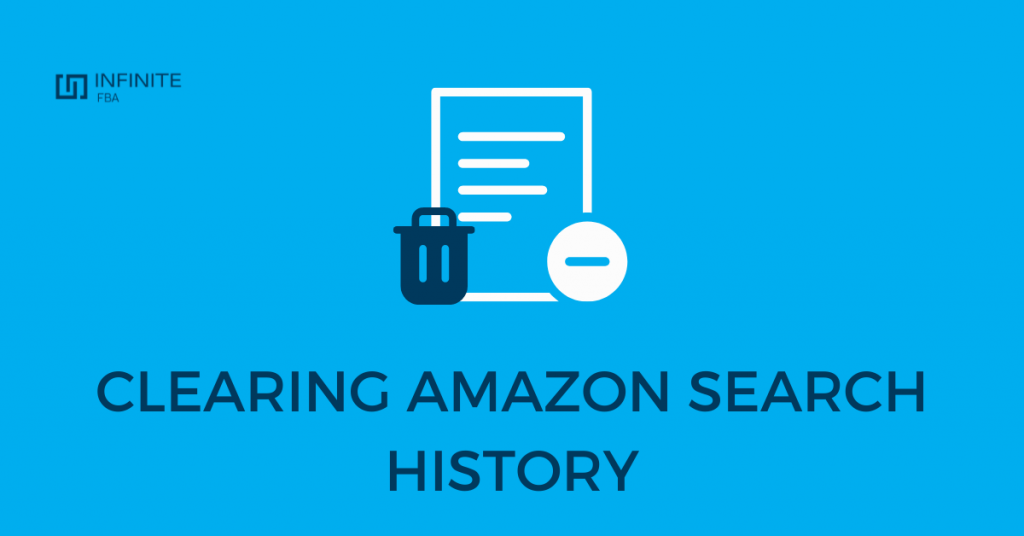
Let’s see the various ways you can curate your Amazon search history.
How to Turn Off Your Amazon Browsing History
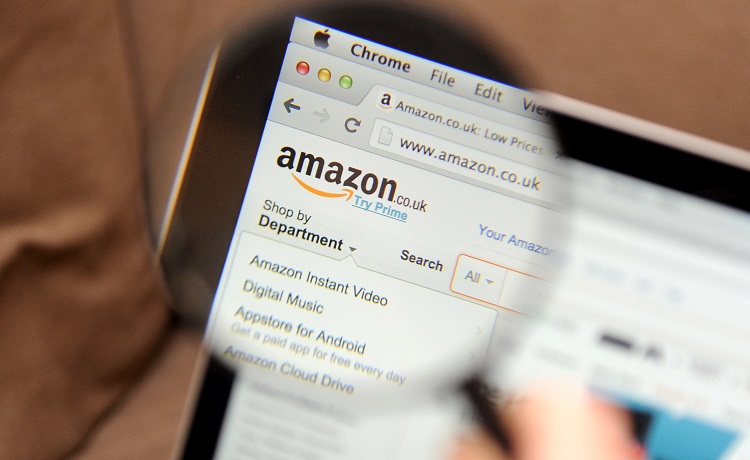
Amazon doesn’t only save your browsing history; it also tracks your activities on its website and recommends similar products based on your past searches.
Thankfully, you can turn off the feature if you prefer not to get recommendations or have Amazon save your browsing activities.
To turn the browsing history off:
- Log into your Amazon account
- Access your browsing history by clicking the “Browsing History” tab on Amazon’s homepage
- Click “Manage History” on the top left of the browsing history page
- The toggle button next to the “Turn Browsing History on/off” option is set to “on” by default. Click on it once to turn it off. Amazon will stop collecting your browsing activity as well as items you click on.
You can turn your browsing history back on by clicking the toggle button again.
How to Clear Everything in Your Browsing History
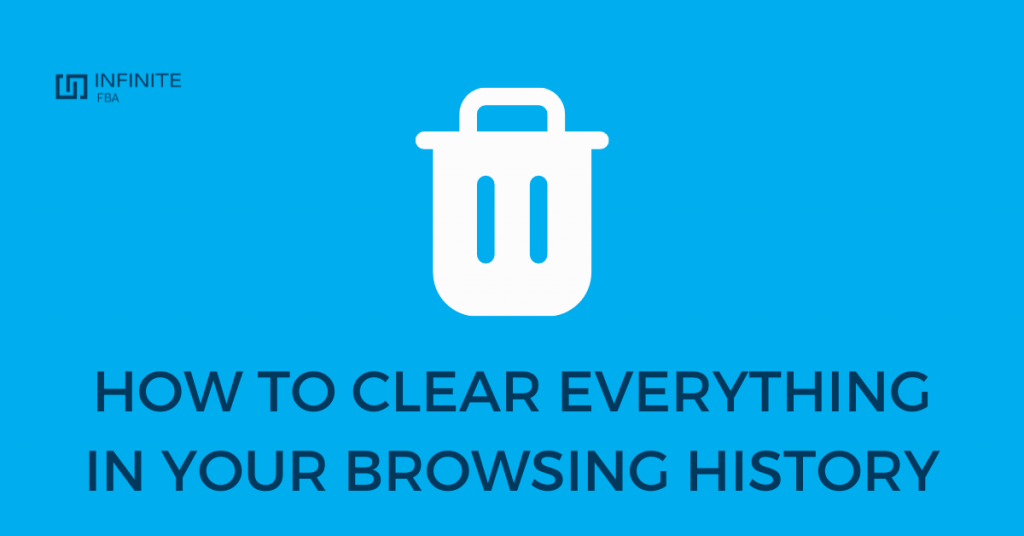
Follow these steps if you prefer to have a clean slate by wiping all of your recent browsing activities.
- Log into your Amazon account
- Click on the “Browsing History” tab
- Click “Manage History” on the top left of the page
- Click “Remove all items from view”
- You will be prompted to confirm your action. Click on the “Remove all items from view”button to proceed or the “Cancel” button if you change your mind.
If you proceed, all your previously searched items will be removed from your history.
How to Remove Selected Items from Your Shopping History
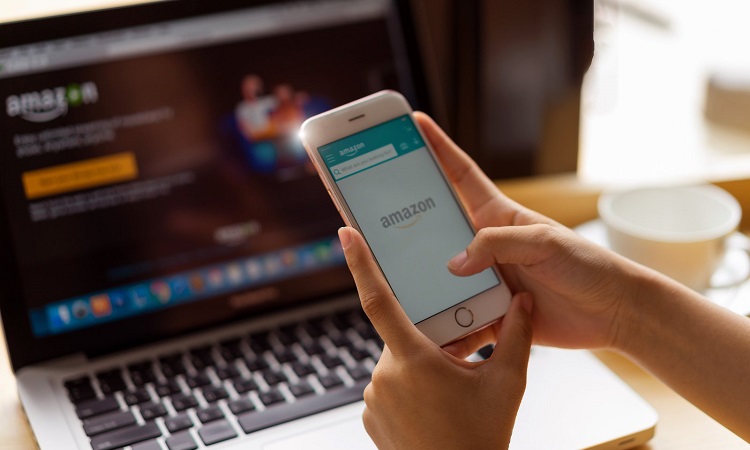
Sometimes, you just want to remove a specific item or list of items from your search history. You can specify what to hide, whether they are items you’ve bought, searched, or merely viewed.
Here’s how:
- Access your Amazon account
- Click on the “Browsing History” tab
- On the browsing history page, scroll through to find the specific product or item you want to get rid of from your Amazon search history
- Click the “Remove” button below the item
- Repeat the process for all the items you want to remove
Note: All products on your browsing history page have a “More like this” button (next to the Remove button). Clicking on the button will allow Amazon to show you similar products across the website.
Archiving Your Amazon Orders
If you pulled the purchase trigger on any item, it is saved in your order history. While you can hide your browsing history, you cannot hide your orders on Amazon. Even disabling your account won’t remove the records of things you bought on Amazon.
Thankfully, you have another option. You can archive purchases!
While this does not permanently delete the order, it will hide the purchase from your order history.
Follow these simple steps to archive your Amazon order:
- Log into your Amazon account
- Hover your mouse pointer over the “Account & Lists” tab
- Click on “Orders”
- Find the specific order you want to archive and click on it
- Next, click on the “Archive Order” option at the bottom of the order
- A confirmation window pops up. Click “Archive Order” again to confirm your decision
- A confirmation message will be displayed notifying you that the order has been archived
Keep in mind that you cannot archive orders from Amazon’s mobile app. You can only do so using the Amazon website.
Also, each Amazon account is limited to 500 archived orders, so choose the orders you want to achieve very carefully.
Conclusion
Amazon search history is quite a helpful and convenient feature, especially when it comes to quickly tracing items you like or finding recommendations on the retail platform.
But if you are on a shared account or computer, it makes sense to hide your shopping activities from other people in some situations.
Now that you know how to find the search history, you can explore the settings and see how things work. There is really nothing complicated about managing your browsing activity on Amazon.
Reference Articles