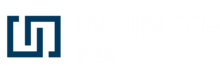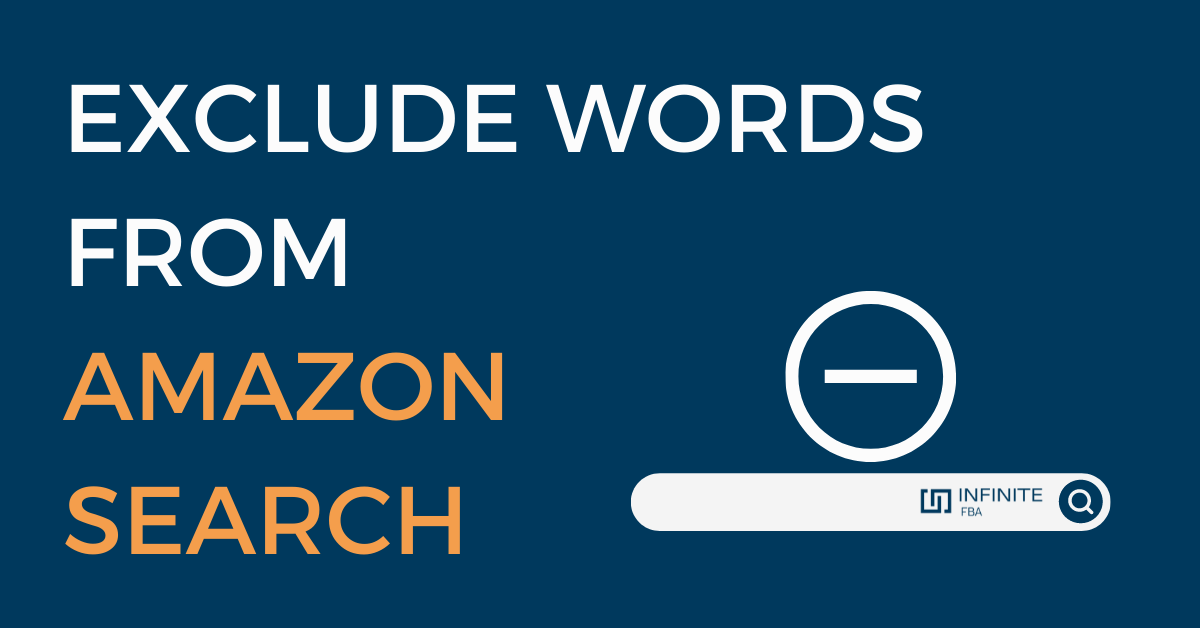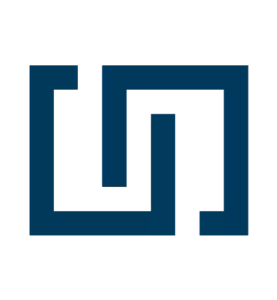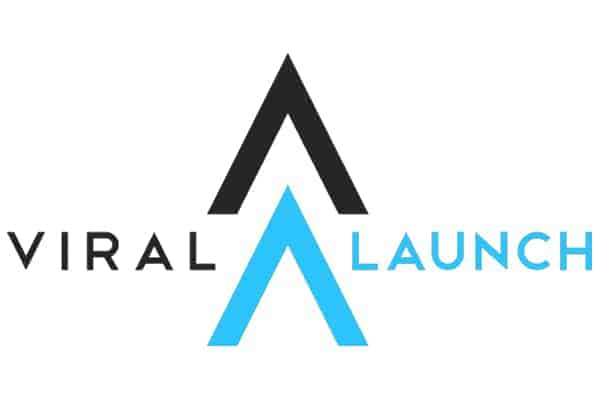Once you’ve learned how to make purchases on Amazon, the next step is understanding how to find specific products. In a physical store, it’s easy to ask for help if you’re looking for something. But online shopping is different—there’s no one to ask. Instead, you’ll need to rely on Amazon’s tools, such as search features and filters, to help you quickly locate the items you want.
How do you find what you need when the world is at your fingertips? What sort of magnifying glass lets you drill down to exactly what you need?
Fortunately, Amazon’s advanced search makes it easy to find exactly what you’re looking for. Unlike asking someone in a store, Amazon’s search tools offer more options to refine your results. You can narrow down your search with features like filters and even exclude specific words to focus on the products that match your needs within the marketplace.
Amazon is a vast mall with many things where an ordinary search is not enough to get what you want. The Amazon advanced search is a feature that can help you.
If you’re looking for tips on how to find exactly what you need on Amazon, this article covers how to use the “exclude words” feature in Amazon’s advanced search. By excluding certain keywords, you can filter out irrelevant products and focus only on the items that match your preferences. This guide will show you how to use this tool effectively to refine your search and improve your shopping experience.
Is it Possible to Exclude Words on Amazon Search?
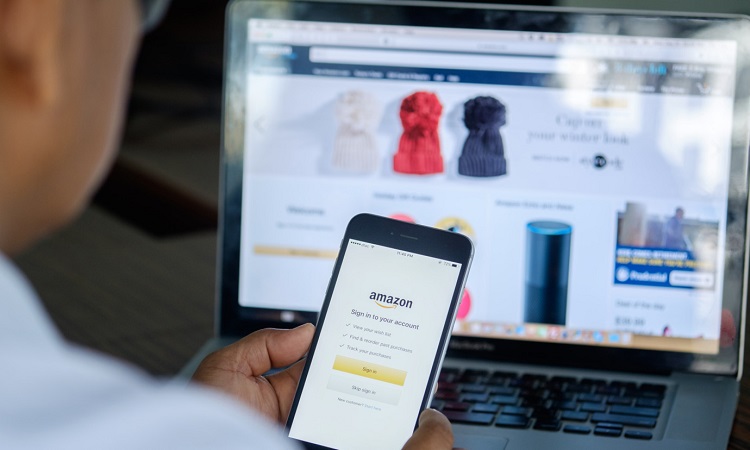
Yes, sort of. The advanced search feature used to be much more widely available. Now it is limited to just a few departments on Amazon’s site like Books and Kindle.
But where it is available, it is highly useful. Amazon has made it possible to exclude words in the product search. The most plausible way is to search by keywords. You use the keywords to narrow down your search for a specific product while excluding other unnecessary words.
When shopping on Amazon, you’ll first need to find the item you want, add it to the shopping cart, and then check out.
True, this process sounds simple. But sometimes you may not easily find the product you want. You want to filter the right words to avoid going through a long search process for a product with thousands of returned search results.
While you can exclude a word from your Google search by putting a minus sign immediately before the term you want to explore, Amazon does not have this option any longer. Instead, you sort your search results in various ways.
For example, you can select the price from low to high to see the least expensive items first or click from high to low to see the most expensive options first.
Similarly, you can sort your results by an agreed area relevant to your search or average review score.
Many departments on Amazon have specialized web pages that are more aesthetically pleasing than the plain Amazon homepage. If you know what you’re looking for, you can go straight to the dedicated page and perform your searches.
Keywords and Amazon Search
Keywords play a critical role in Amazon’s searchability. These words and phrases mirror what customers use when searching for products. The algorithm, called A9, evaluates and ranks products based on a variety of factors:
- Keyword Matches: The algorithm scans product titles and descriptions for keywords that match your search terms. High-volume keywords – ones that are searched for most often by other buyers looking for similar products – will rank higher and be more important. Listings that use those words in the title, bullet points, and description are more likely to be considered more in line with what the user is trying to find.
- Relevance and Product Performance: The program also calculates how relevant the keywords are and the performance of the product on the platform – its sales history, reviews, and click-through rates.
- Continuous Learning: The algorithm learns from customer behavior over time and adjusts rankings as it evaluates and reevaluates which products perform highest.
The goal of the algorithm is to provide the most relevant results for each search query and promote listings that will directly lead to a purchase.
What is Amazon’s Advanced Search?
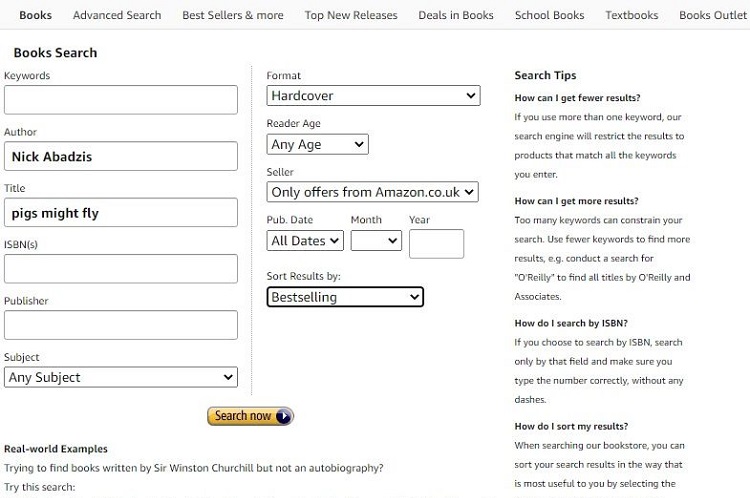
Amazon has an advanced search option built right into it. The Amazon advanced search is a tool that helps customers narrow down a product search.
It lets you filter out words and sort your search results in various ways. Just go to the department and look for “Advanced Search” in the navigation bar at the top of your screen. A prime example of this is the Books department. Not every department will have this option.
The advanced search option helps buyers find items they are looking for faster and more easily. You can remove unwanted phrases from your results for more desirable keywords. Also, you can use the Amazon advanced search to find what you want. But, as we said, the advanced search method is only available for a limited number of departments. Let’s talk about a more widely available option.
Introducing Filters
Visit amazon.com in your web browser of choice and select a department to search at the search bar. There is a search bar at the top of the screen where you can type in whatever you’re looking at on Amazon.
Type in your search items and click the magnifying glass icon. If you’re in a hurry, use one of Amazon’s search suggestions for the products you need. If you click on a suggestion, you will find the results with a department attached.
It allows you to see a list of results for the search terms you entered and from a particular department. However, there are a lot of results that make it difficult to know the right product.
This is where you use the filter feature from the left-hand menu to refine your search. It helps you filter your search results by department, price, or review score.
How to Use Filters
The most common practice is to narrow down your options by price. Pick a prize range to show only the products within that range and exclude other products. You will find a faint number next to each range that shows how many results there are in that range when you click on “price.”
You can also click the boxes with currency signs next to them and type in a minimum or maximum price to set a custom price range.
Finish by clicking on any search results on the item’s details page. Amazon’s internal search engine is best used when you’re looking for something specific.
If you can’t find what you want from searching, go to the Amazon profile on the website and put the cursor in the search bar. Select a product category and type whatever you’re looking for when searching for products.
But you want to take your search results into your own hands! So, let’s get back to discussing the power of Amazon’s advanced search function.
Benefits of Excluding Keywords from Search on Amazon
It benefits everyone when Amazon sellers make use of keyword exclusions and inclusions. This is because these tools help ensure that customers find the most relevant products, improving both the shopping experience and the seller’s visibility. By fine-tuning search results, sellers can connect more efficiently with the right audience, leading to better outcomes for both buyers and sellers.
Shoppers can more easily narrow down their search results and return more relevant items. This reduces the time spent “doom-scrolling” endlessly through irrelevant listings. Who wants to waste time looking at listings that at first appear to be relevant but end up not being what they’re looking for? You can increase your search precision by removing results for unrelated products.
For sellers, including negative keywords in their advertising campaigns aids in optimizing ad spending. You see, advertisers bid on keywords and products in an auction-style system to get their ads placed on the platform. But this can get expensive. So, it’s in their best interest to narrow-beam target their ads to their audience. This can help prevent their ads from showing in irrelevant searches, reducing wasted ad spending. Ads become more targeted to the consumer they are designed for and increase product visibility and likelihood of sales success.
Often the end result of a successful sale is because of the match between a properly executed search and a highly-ranked listing that is designed to attract the right audience. So, whether you are the searcher or the one with a listing waiting to be found, do yourself a favor and make sure you are using keywords and exclude words effectively.
How to Identify Keywords to Exclude on Amazon
Be smart in your keyword use. Perform a search for a product and review the results that are returned from the broad search. What recurring terms are relevant, and which ones are irrelevant or lead to wrong categories of search results. Note these terms and be prepared to use them.
Analyze product listings by checking titles and descriptions of products. Note consistent word usage. Also, consider synonyms and variants of words that might give you better – or worse – results.
Customer reviews may also highlight common terms associated with products that you’d prefer to filter out.
Take all that you’ve learned from this pre-work and make a list of exclude words that you can use in an advanced search to return the most targeted results possible.
How to Use Amazon Advanced Search to Exclude Words
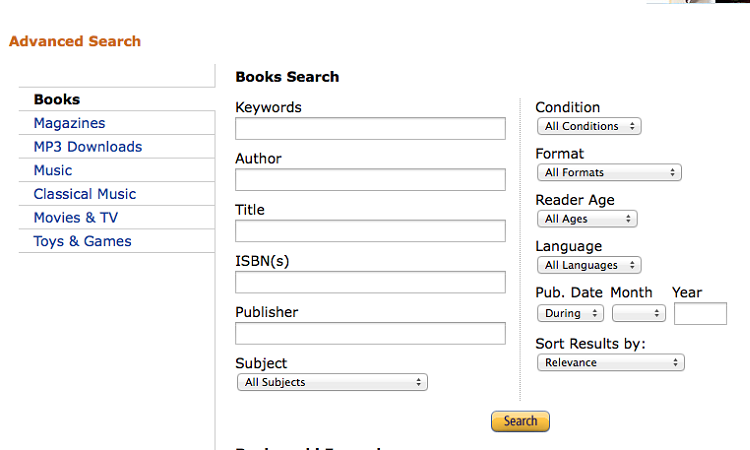
Let’s discuss now how to use the advanced search feature in Amazon. We’ll see how exclude words can be added to refine searches even further.
Access Advanced Search
The first step in using the Amazon advanced search feature is to sign in to your Amazon account. Next, hover over departments, and click on a category to find any item you want.
For example, if you are looking for a new toaster, you’ll start by moving the mouse over departments, then Home Garden and Tools, and then clicking Kitchen and Dining.
This entire process can be much quicker using the Amazon advanced search option. It helps narrow things down a little more to give you the specific product you need.
Using the advanced search option, you can see a list of the products you’re looking for without going through circles. For example, you can narrow it down to a product through a color, brand, or price range.
Some people choose products based on who is selling and how well Amazon customers have reviewed them.
Exclude Words in Amazon Search
One way to exclude a word from an Amazon search is to add a “-“ after the term you wish to exclude. Remember to put space before the minus sign and no space after the minus sign.
Searching using a title will not work unless you know how to do it. You can search for a product by price on Amazon. After selecting a product category in the search bar, select the price filter on your Amazon profile.
It provides a specific price range for the product you’ve selected. You choose a minimum and maximum price for the product you’re searching for.
Use Filters
Use many filters and sorting options to make your search as specific as possible. Using as many filters as you can helps you narrow down when looking for a specific product. For example, combining multiple filters during the advanced search can get as narrow as possible with the product search.
Amazon has countless products, so the more filters, the more specific you can find your product. Use the filtration settings on the search bar to filter the search results.
Utilize Common Negative Keywords
Think of negative keywords as a way to signal your intention to they system. You can provide clues to the search engine on listings that you definitely don’t want to see. This will automatically boost the quality of your search results from the get-go.
In an advanced search, add negative keywords to exclude them from your search. Place these words in the Keywords box with a minus directly in front of the word with no space in between the minus and the first letter of the negative keyword.
Here’s a list of some common negative keywords that are often used:
- Cheap: Exclude low-cost options if you’re looking for higher-quality items.
- Used: Avoid second-hand products if you want new items.
- Refurbished: Exclude refurbished items if you’re looking for brand-new products.
- Parts: If you’re looking for complete products, exclude “parts” or “components.”
- DIY: Exclude “DIY” or “do it yourself” if you want pre-assembled items.
- Repair: Avoid repair kits if you’re looking for fully functional products.
- Replica: Exclude “replica” or “knockoff” if you want authentic items.
- Wholesale: Avoid bulk listings if you’re looking for individual items.
- Digital: Exclude digital versions if you’re looking for physical products.·
- Manual: Avoid manual versions if you prefer automated products.
Advanced Book Search on Amazon
Amazon got its start on books. Its catalog is quite large. That can be a blessing and a curse. When everything is available, then everything is available! Having access to the right product is only half the problem; being able to find it is the other. That’s where the advanced book search feature comes in handy.
If you’re using the Amazon advanced search for books, you move the cursor over the department drop-down menu, move your mouse cursor over the books and audible, and then click on books. There is an advanced search option on the next page at the very top of the menu.
You’ll find several fields that you can use to input your search criteria. These include Keywords, Title, Author, Publisher, and ISBN. The Keywords box is where you’ll place all your positive or negative keywords to refine your search. Generate your personalized search results by clicking the “Search” button.
Common Amazon Advanced Search Syntax
Syntax refers to the proper use of words and other conventions to form an understandable language. Amazon, Google, and other search engines do this as well. However, more recently, Amazon’s searching has become more simplified as they move away from the advanced search functionality.
Although some users see this as a negative, it does make searching more streamlined even if the platform sometimes returns less specific results than what you had hoped for.
Remember when you are using the advanced search feature, use a “-“, or minus sign, to indicate negative words that you want to be filtered out of your results. For example, a search for “coffee cup -travel” will return coffee cups that are not travel mugs. You may try out using quotation marks around phrases of words to match the whole phrase at once.
- Quotations: Use quotation marks to find exact phrases. For example, you could find the popular education series by searching for “for Dummies”.
- Boolean Operators: You can use operator words like AND, OR, and NOT to return a more refined result. Search for Dr. Seuss AND Horton to match on both terms. Search for Dr. Seuss NOT Horton to exclude results.
- Publication Date: You can specify a publication date range or select Any time to filter results.
- ISBN: If you know the International Standard Book Number of a publication, search for it directly by entering it in the appropriate box.·
- Wildcards: Use an asterisk (*) to indicate unknown parts of a word. This allows you to do a “fuzzy” search that matches on words that are similar. For example, cat* would match on cat and cats.
Other Useful Features of Amazon Advanced Search
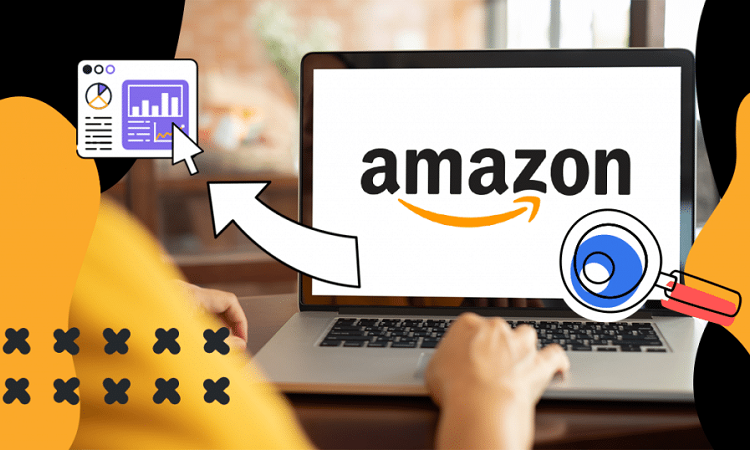
Without knowing the title or author, you can use this feature to find books, music, and video games. Every section provides different search terms but has several common factors: title, keywords, and sellers.
However, searching using a book or movie title will only work if you know the exact title. This is because some movie titles differ depending on the region.
Use this feature to filter results solely to Amazon and not third parties. Knowing how to filter can help sellers find the exact phrases and terms they need to boost their listings.
You can filter a product search based on what the product looks like and any variations that you can look at. Alternatively, you can use the price and customer reviews to narrow your product search.
You can also optimize keywords for Amazon SEO, where you use keywords to narrow down your search for a book, movie, or video game. However, not every category has an advanced search option.
You should know when to use the Amazon search and browse the website casually. The Amazon internal search engine is also the best when looking for something specific. You won’t find what you are searching for because your search terms are not specific enough.
Conclusion
Mastering the art of finding specific products on Amazon is essential for efficient online shopping and selling.
The Amazon advanced search provides many options to narrow your search and exclude words, making your shopping experience more streamlined. It is a valuable tool that empowers customers to refine their product searches by department, price, review score, or other criteria. It lets you pinpoint what you’re looking for in a sea of options.
Additionally, Amazon’s advanced search can be a useful tool for sellers looking to optimize their listings by using specific keywords and filters.
In conclusion, it is a great resource for both buyers and sellers. Learning its features can enhance your overall shopping experience.
FAQ
The syntax used in searches – or special symbols to indicate our intentions – use to be a lot more robust. Amazon has made strides in trying to simplify the syntax they allow in searching. This has led to a loss of some features enjoyed previously.
In the past, Amazon allowed you to use a minus sign (-) or quotation marks (“”) to exclude/include specific words from your search. However, those approaches don’t work anymore in a general search but may continue to provide help in an advanced search.
No. Unfortunately, Amazon does not provide a built-in feature to save search preferences. You can do some of the footwork upfront, however, when you want to perform an advanced search.
For example, write down the common search keywords or negative keywords that will return the best results. Writing down your search preferences in advance is the number one way to save time and repeated typing.
Find these by performing a broader search and noting the common words that are returned across top results. Favor using words that show in the listings that match your intended results.
No, not with Amazon’s improved and simplified search syntax. Amazon does not offer those options in standard search any longer. However, there is high efficiency in using the multiple filters Amazon offers for refined searching.
Despite your best efforts, you may still find that the results you are getting from searches just aren’t very good. Consider adding several filters from the left-hand menu to further eliminate erroneous listings. For example, filter on and max or minimum price, brand, color, or other features.
Absolutely. You may consider being specific with your search terms, using filters for categories and other preferences, and experimenting with different options to fine-tune your results. Also, consider third-party products that help with keyword research to identify the most important keywords that are being used by buyers and sellers. This may supplement your efforts to perform the very best searches on the Amazon platform.
Resources:
Editor’s Note: This post was originally published in October 2025 and has been updated for comprehensiveness.