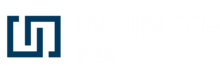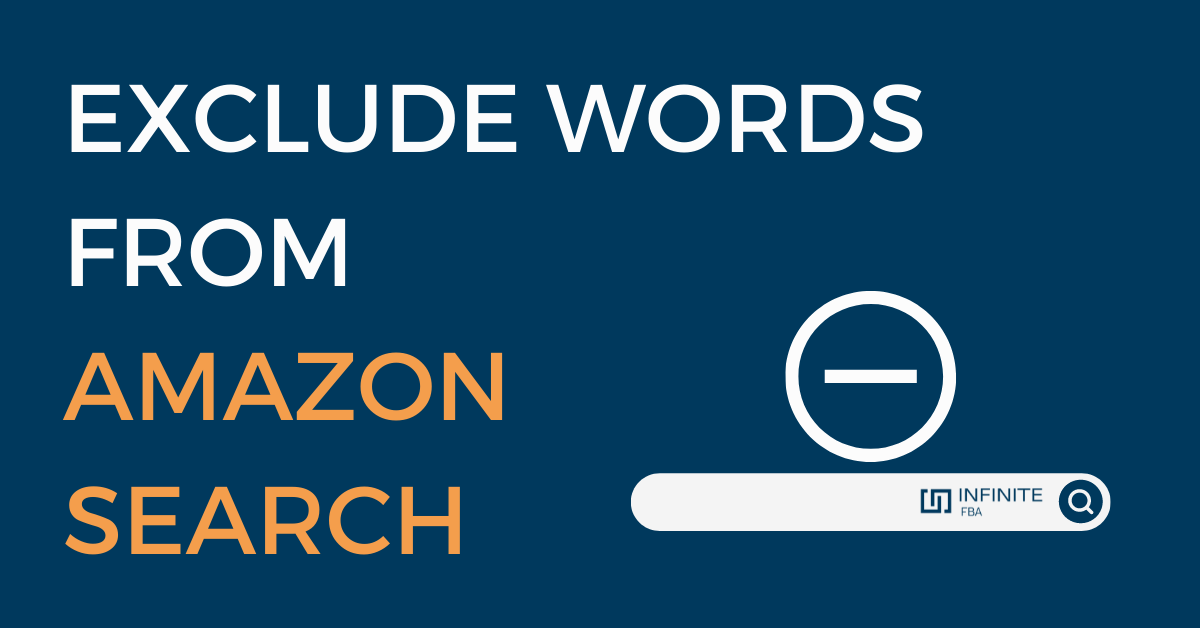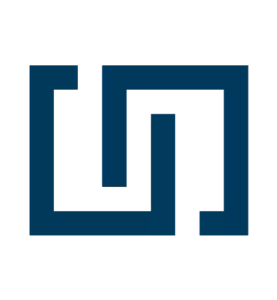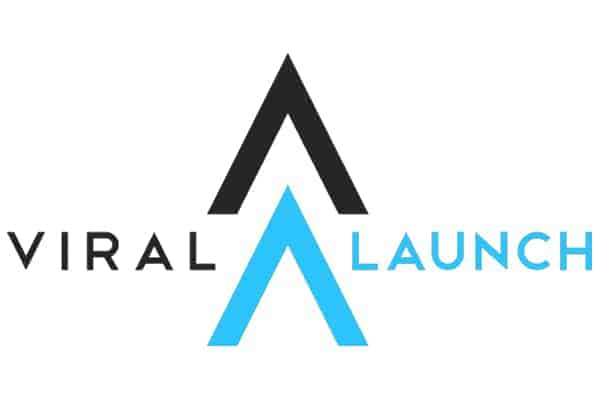After learning how to make purchases on Amazon, the next step is to know how to find specific products on the Amazon website. In a brick-and-mortar store, you can easily find someone who works there to help you find an item. However, shopping online is different as you can’t ask anyone.
Luckily enough, Amazon’s advanced search can quickly help you get whatever you want. Compared to a physical person, the Amazon advanced search has more options to Narrow down to what you are specifically looking for inside the marketplace, among which we find the Amazon search exclude words function.
Amazon is a vast mall with many things where an ordinary search is not enough to get what you want. The Amazon advanced search is a feature that can help you.
If you want a ring on how to find what you’re looking for on Amazon, this article explains Amazon search exclude words and how to use the advanced search option.
Is it Possible to Exclude Words in the Amazon Search
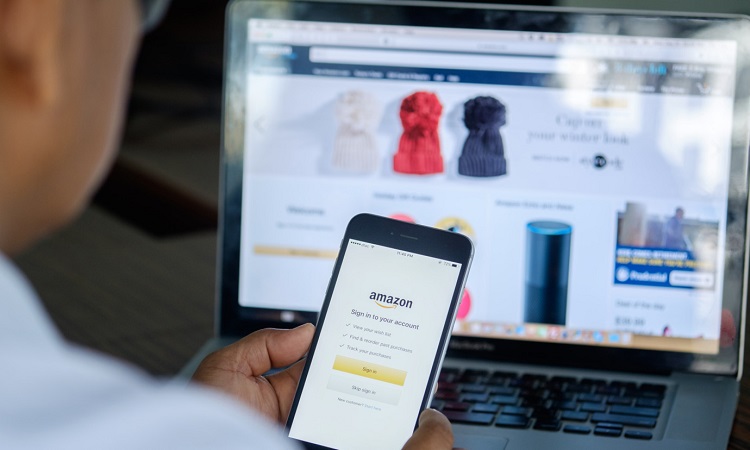
Yes, Amazon has made it possible to exclude words in the product search. The most plausible way is to search by keywords. You use the keywords to Narrow down your search for a specific product and exclude other unnecessary words.
When shopping on Amazon, you’ll first need to find the item you want, add it to the shopping cart, and then check out.
While it may sound simple, sometimes you may not easily find the product you want. You want to filter the right words to avoid going through a long search process for a product.
While you can exclude a word from your Google search by putting a minus sign immediately before the term you want to explore, Amazon does not have this option. Instead, you sort your search results in various ways.
For example, you can select the price from low to high to see the least expensive items first or click from high to low to see the most expensive options first.
Similarly, you can sort your results by an agreed area relevant to your search or average review score.
Many departments on Amazon have specialized web pages that are more aesthetically pleasing than the plain Amazon homepage. If you know what you’re looking for, you can go straight to the dedicated page and exclude other words in the Amazon search.
What is Amazon’s Advanced Search?
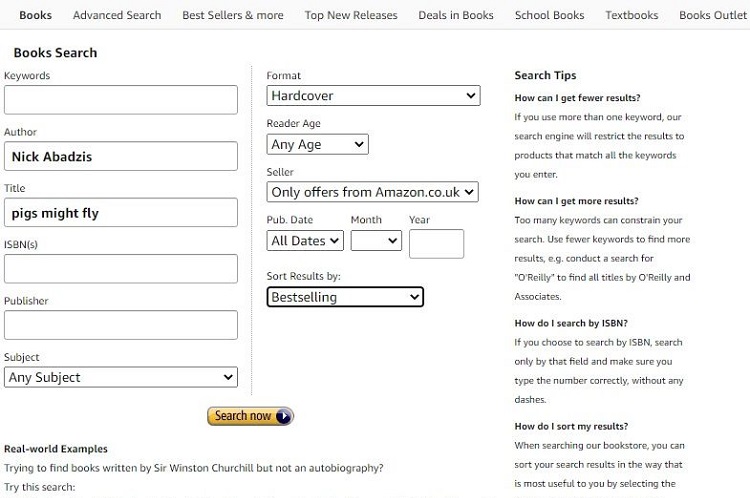
Amazon has an advanced search option built right into it. The Amazon advanced search is a tool that helps customers narrow down a product search.
It lets you filter out words and sort your search results in various ways. Just go to any department and look for “advanced search” in the navigation bar to the top left of your screen.
The advanced search option helps buyers find items they are looking for faster and more easily. You can remove unwanted phrases from your results for more desirable keywords. Also, you can use the Amazon advanced search to find what you want.
Visit amazon.com in your web browser of choice and select a department to search at the search bar. There is a search bar at the top of the screen where you can type in whatever you’re looking at on Amazon.
Type in your search items and click the magnifying glass icon. If you’re in a hurry, use one of Amazon’s search suggestions for the products you need. If you click on a suggestion, you will find the results with a department attached.
It allows you to see a list of results for the search terms you entered and from a particular department. However, there are a lot of results that make it difficult to know the right product.
This is where you use the filter feature from the left-hand menu to refine your search. It helps you filter your search results by department, price, or review score.
The most common practice is to narrow down your options by price. Pick a prize range to show only the products within that range and exclude other products. You will find a faint number next to each range that shows how many results there are in that range when you click on “price.”
You can also click the boxes with currency signs next to them and type in a minimum or maximum price to set a custom price range.
Finish by clicking on any search results on the item’s details page. Amazon’s internal search engine is best used when you’re looking for something specific.
If you can’t find what you want from searching, go to the Amazon profile on the website and put the cursor in the search bar. Select a product category and type whatever you’re looking for when searching for products.
How to Use Amazon Advanced Search to Exclude Words
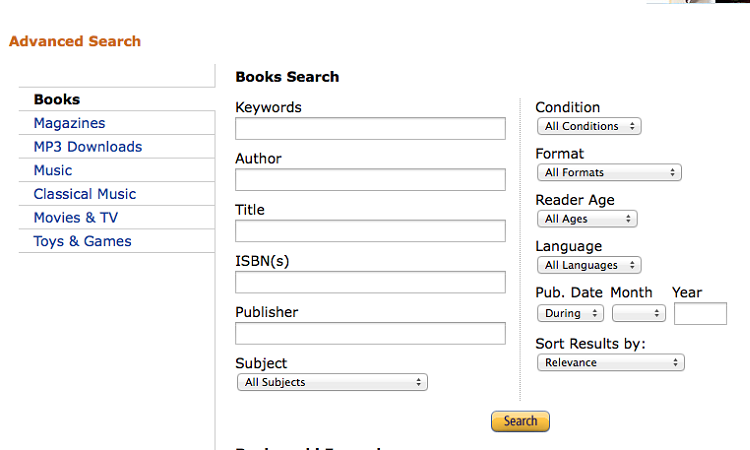
The first step in using the Amazon advanced search feature is to sign in to your Amazon account. Next, hover over departments, and click on a category to find any item you want.
For example, if you are looking for a new toaster, you’ll start by moving the mouse over departments, then Home Garden and tools, and then clicking Kitchen and Dining.
This entire process can be much quicker using the Amazon advanced search option. It helps narrow things down a little more to give you the specific product you need.
Using the advanced search option, you can see a list of the products you’re looking for without going through circles. For example, you can narrow it down to a product through a color, brand, or price range.
Some people choose products based on who is selling and how well Amazon customers have reviewed them.
One way to exclude a word from an Amazon search is to add a *-* after the term you wish to exclude. Remember to put space before the minus sign and no space after the minus sign.
Searching using a title will not work unless you know how to do it. You can search for a product by price on Amazon. After selecting a product category in the search bar, select the price filter on your Amazon profile.
It provides a specific price range for the product you’ve selected. You choose a minimum and maximum price for the product you’re searching for.
Use many filters and sorting options to make your search as specific as possible. Using as many filters as you can helps you narrow down when looking for a specific product. For example,
combining multiple filters during the advanced search can get as narrow as possible with the product search.
Amazon has countless products, so the more filters, the more specific you can find your product. Use the filtration settings on the search bar to filter the search results.
If you’re using the Amazon advanced search for books, you move the cursor over the department drop-down menu, move your mouse cursor over the books and audible, and then click on books. There is an advanced search option on the next page at the very top of the menu.
Other Useful Features of Amazon Advanced Search
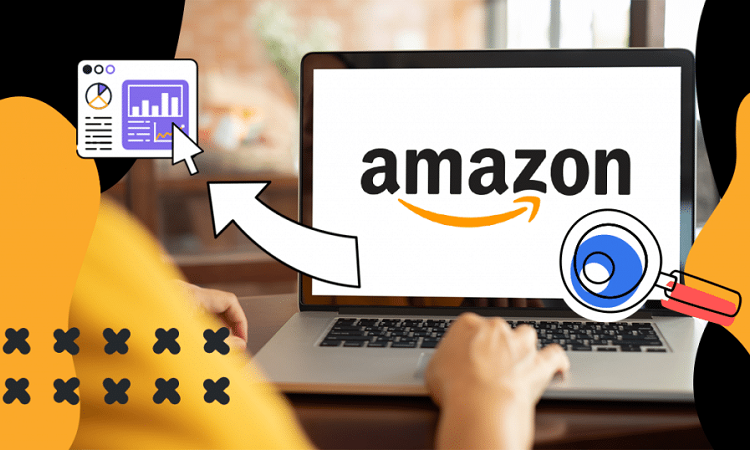
Without knowing the title or author, you can use this feature to find books, music, and video games. Every section provides different search terms but has several common factors: title, keywords, and sellers.
However, searching using a book or movie title will only work if you know the exact title. This is because some movie titles differ depending on the region.
Use this feature to filter results solely to Amazon and not third parties. Knowing how to filter can help sellers find the exact phrases and terms they need to boost their listings.
You can filter a product search based on what the product looks like and any variations that you can look at. Alternatively, you can use the price and customer reviews to narrow your product search.
You can also optimize keywords for Amazon SEO, where you use keywords to narrow down your search for a book, movie, or video game. However, not every category has an advanced search option.
You should know when to use the Amazon search and browse the website casually. The Amazon internal search engine is also the best when looking for something specific. You won’t find what you are searching for because your search terms are not specific enough.
Conclusion
Mastering the art of finding specific products on Amazon is essential for efficient online shopping and selling.
The Amazon advanced search provides many options to narrow your search and exclude words, making your shopping experience more streamlined. It is a valuable tool that empowers customers to refine their product searches by department, price, review score, or other criteria. It lets you pinpoint what you’re looking for in a sea of options.
Additionally, Amazon’s advanced search can be a useful tool for sellers looking to optimize their listings by using specific keywords and filters.
In conclusion, it is a great resource for both buyers and sellers. Learning its features can enhance your overall shopping experience.
FAQ
In the past, Amazon allowed you to use a minus sign (-) or quotation marks (“”) to exclude/include specific words from your search. However, those approaches don’t work anymore.
No. Unfortunately, Amazon does not provide a built-in feature to save search preferences.
No. Amazon does not offer those options; however, there is high efficiency in using the multiple filters Amazon offers for advanced searching.
Absolutely. You may consider being specific with your search terms, using filters for categories and other preferences, and experimenting with different options to fine-tune your results.
Resources: